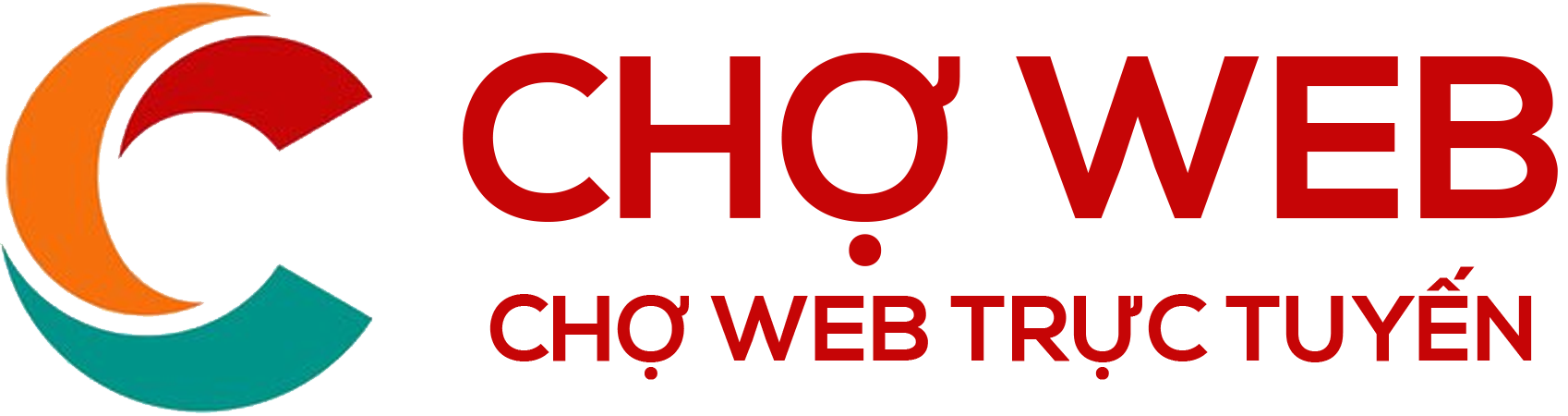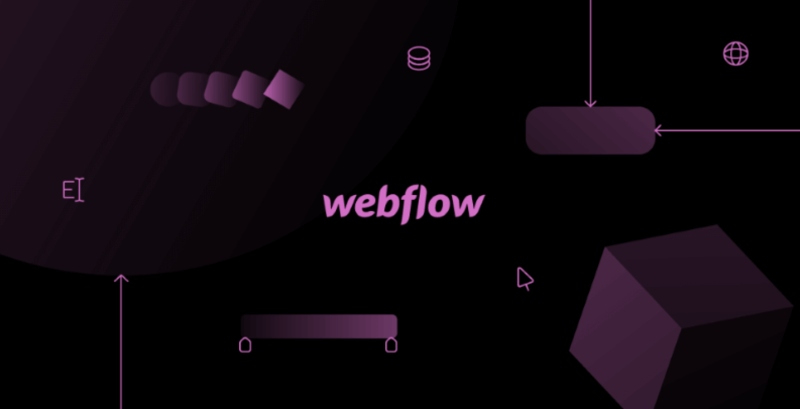Paint là phần mềm đồ họa đơn giản, dễ sử dụng và phổ biến trên các máy tính chạy hệ điều hành Windows. Dù không có các tính năng phức tạp như những phần mềm chỉnh sửa ảnh chuyên nghiệp, Paint vẫn là lựa chọn lý tưởng cho những ai cần thao tác nhanh chóng với hình ảnh. Trong bài viết này, chúng ta sẽ tìm hiểu Paint là gì, các tính năng cơ bản của phần mềm và cách sử dụng Paint để vẽ và chỉnh sửa ảnh một cách hiệu quả.
Paint là gì?
Paint là một phần mềm đồ họa cơ bản đi kèm với hệ điều hành Windows, cho phép người dùng vẽ hình ảnh, chỉnh sửa và lưu trữ chúng dưới nhiều định dạng khác nhau như JPEG, PNG, BMP. Ra mắt lần đầu tiên vào năm 1985, Paint đã trải qua nhiều phiên bản và trở thành công cụ hữu ích cho các tác vụ chỉnh sửa ảnh đơn giản.
Phần mềm Paint không chỉ dễ sử dụng mà còn phù hợp với cả người mới bắt đầu lẫn những ai cần thực hiện các thao tác vẽ và chỉnh sửa cơ bản mà không cần đến các phần mềm đồ họa chuyên nghiệp như Photoshop hay GIMP.
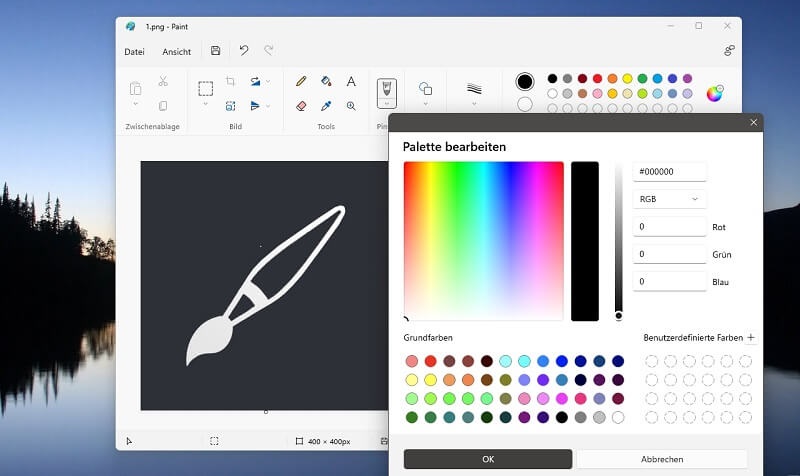
Các tính năng cơ bản của Paint
Paint cung cấp một loạt các tính năng cơ bản nhưng rất tiện dụng, bao gồm:
- Vẽ tự do: Sử dụng công cụ bút hoặc cọ vẽ để tạo ra các hình ảnh theo ý muốn. Paint cung cấp nhiều loại cọ khác nhau, từ bút chì, bút mực cho đến cọ màu nước.
- Chỉnh sửa hình ảnh: Paint cho phép bạn cắt, dán, xoay và thay đổi kích thước hình ảnh một cách dễ dàng.
- Tô màu: Với công cụ đổ màu, bạn có thể nhanh chóng tô màu cho các khu vực được giới hạn bởi các đường viền.
- Vẽ hình khối: Paint cung cấp nhiều hình khối có sẵn như hình chữ nhật, hình elip, đường thẳng và đa giác. Bạn có thể tùy chỉnh kích thước và màu sắc của các hình này.
- Thêm văn bản: Công cụ Text cho phép bạn chèn văn bản vào hình ảnh, với khả năng chọn phông chữ, kích thước, và màu sắc.
Hướng dẫn cách sử dụng Paint để vẽ và chỉnh sửa ảnh
1. Mở phần mềm Paint
Paint thường có sẵn trên hầu hết các máy tính chạy Windows. Để mở phần mềm, bạn chỉ cần:
- Nhấn Start ở góc dưới bên trái màn hình.
- Gõ “Paint” vào thanh tìm kiếm.
- Chọn Paint từ danh sách kết quả.
2. Làm quen với giao diện Paint
Giao diện Paint khá đơn giản, với thanh công cụ nằm ở phía trên cùng chứa các tùy chọn như File, Home, View. Phần chính giữa là khu vực vẽ, nơi bạn sẽ thực hiện các thao tác chỉnh sửa và vẽ hình ảnh. Bạn có thể phóng to, thu nhỏ hoặc kéo để điều chỉnh kích thước khu vực vẽ.
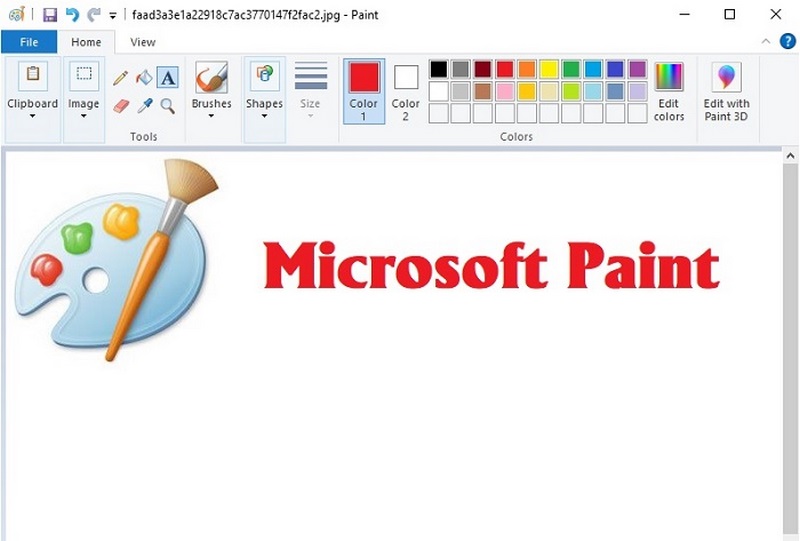
3. Vẽ hình ảnh cơ bản
Để bắt đầu vẽ, bạn có thể chọn công cụ Brush từ thanh công cụ và chọn loại cọ mà bạn muốn sử dụng. Sau đó, chỉ cần nhấp chuột và kéo để tạo các nét vẽ trên khu vực vẽ.
Bạn có thể chọn màu sắc từ bảng màu ở góc dưới của giao diện Paint. Nếu muốn chọn một màu sắc tùy chỉnh, bạn có thể nhấp vào Edit colors để mở bảng màu mở rộng và chọn màu theo ý thích.
4. Chỉnh sửa ảnh cơ bản
Ngoài vẽ, Paint còn hỗ trợ một số tính năng chỉnh sửa ảnh cơ bản. Dưới đây là một số thao tác phổ biến:
- Cắt ảnh: Để cắt một phần của hình ảnh, bạn sử dụng công cụ Select, sau đó chọn khu vực muốn cắt và nhấn Crop.
- Xoay ảnh: Paint cho phép bạn xoay ảnh theo nhiều góc độ khác nhau. Chọn Rotate từ thanh công cụ và chọn hướng xoay bạn mong muốn (xoay 90 độ, 180 độ,…).
- Thay đổi kích thước: Bạn có thể thay đổi kích thước hình ảnh bằng cách nhấp vào Resize. Bạn có thể nhập tỷ lệ phần trăm hoặc kích thước pixel mới cho hình ảnh.
5. Thêm văn bản vào ảnh
Nếu bạn muốn chèn văn bản vào hình ảnh, hãy chọn công cụ Text từ thanh công cụ và nhấp vào vị trí mà bạn muốn đặt văn bản. Sau đó, nhập nội dung bạn muốn hiển thị. Bạn có thể tùy chỉnh phông chữ, kích thước chữ và màu sắc của văn bản thông qua thanh công cụ trên cùng.
6. Lưu và xuất file
Sau khi hoàn thành tác phẩm của mình, bạn có thể lưu hình ảnh bằng cách nhấn vào File và chọn Save hoặc Save As. Paint cho phép bạn lưu ảnh dưới nhiều định dạng khác nhau như JPEG, PNG, BMP, và GIF. Bạn cũng có thể in trực tiếp hình ảnh từ Paint bằng cách chọn tùy chọn Print từ menu File.
Lợi ích khi sử dụng Paint
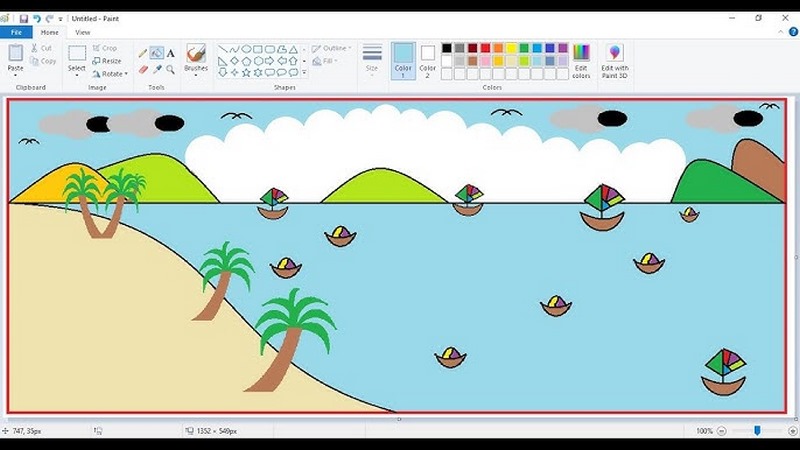
Paint có nhiều ưu điểm khiến nó trở thành công cụ không thể thiếu cho các tác vụ chỉnh sửa ảnh cơ bản:
- Dễ sử dụng: Paint có giao diện trực quan, dễ tiếp cận ngay cả đối với người dùng mới.
- Miễn phí: Paint được cài đặt sẵn trên tất cả các máy tính Windows, vì vậy bạn không cần phải trả thêm phí hoặc tải về bất kỳ phần mềm nào.
- Chức năng cơ bản đủ dùng: Đối với những người chỉ cần thực hiện các tác vụ chỉnh sửa đơn giản, Paint cung cấp đầy đủ các công cụ cần thiết mà không cần phải học cách sử dụng các phần mềm phức tạp hơn.
Kết luận
Paint có thể không phải là phần mềm đồ họa mạnh mẽ nhất, nhưng đối với những ai cần thực hiện các tác vụ vẽ và chỉnh sửa hình ảnh cơ bản, nó là một công cụ đáng tin cậy và dễ sử dụng. Hy vọng rằng với hướng dẫn chi tiết trên, bạn đã nắm rõ cách sử dụng Paint để vẽ và chỉnh sửa ảnh một cách hiệu quả. Hãy thử khám phá các tính năng của Paint và tận dụng chúng để tạo ra những tác phẩm đơn giản nhưng ấn tượng.

Hoàng Mai Hiền là người sáng lập và CEO của Choweb.com.vn, nổi bật trong ngành thiết kế website với hơn 10 năm kinh nghiệm. Cô không chỉ có tầm nhìn chiến lược sắc bén mà còn là một nhà lãnh đạo giàu kinh nghiệm, tận tâm với sứ mệnh mang đến những giải pháp thiết kế website chất lượng cao cho doanh nghiệp. Dưới sự lãnh đạo của cô, Choweb.com.vn đã phát triển mạnh mẽ, cung cấp dịch vụ thiết kế website không chỉ bắt mắt mà còn tối ưu hóa hiệu suất và trải nghiệm người dùng. Cô luôn khuyến khích đội ngũ của mình đổi mới và sáng tạo, giúp doanh nghiệp vượt qua thách thức trong môi trường cạnh tranh khốc liệt của thị trường trực tuyến.
#ceochowebcomvn #adminchowebcomvn #ceohoangmaihien #authorchowebcomvn
Thông tin liên hệ:
- Website: https://choweb.com.vn/
- Email: hoangmaihien.choweb@gmail.com
- Địa chỉ: 294 Hòa Bình, Phú Thạnh, Tân Phú, Hồ Chí Minh, Việt Nam